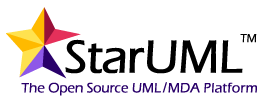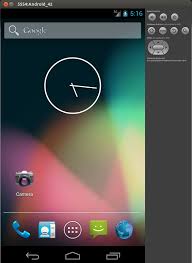
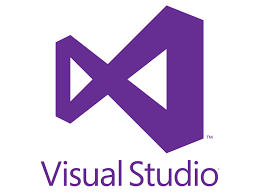
Hoy he encontrado un nuevo emulador para dispositivos Android. El que incorpora Android Studio se vuelve cada vez más lento y el desarrollo es un suplicio. El nuevo emulador es el de MS Visual Studio, que ahora puede ser instalado independientemente de este IDE.
No voy a extenderme mucho más, ya que las instrucciones de instalación (e incluso de configuración del propio Android Studio o Eclipse para integrarlo en los mismos) se encuentran muy bien explicadas en esta entrada del blog de Microsoft, desde donde también puede descargarse.
Lamentablemente, existen unos requerimientos mínimos del sistema que no cumplo (debo tener Windows 8.1 como mínimo), así que no puedo instalarlo y decir qué tal va. No obstante, como este blog trata de dejar anotadas cosas que sé que voy olvidar, pues aquí queda para cuando tenga ocasión.
Por cierto, los mencionados requisitos (básicamente debe cumplir una versión determinada del SO y tener un procesador compatible con Hype-V), así como la forma de comprobar que tu equipo los cumple se encuentran en esta otra entrada.
 Otro gran emulador es el que ofrecen en BigNox. No tiene tantos requisitos como el de Visual Studio, funciona realmente rápido y se integra con Android Studio para el despliegue atomático de las apliaciones que estamos desarrolando. Sin embargo, tiene una pega, y es que suele fallar durante las labores de depuración, perdiendo el enlace con el adb (android devide bridge).
Otro gran emulador es el que ofrecen en BigNox. No tiene tantos requisitos como el de Visual Studio, funciona realmente rápido y se integra con Android Studio para el despliegue atomático de las apliaciones que estamos desarrolando. Sin embargo, tiene una pega, y es que suele fallar durante las labores de depuración, perdiendo el enlace con el adb (android devide bridge).