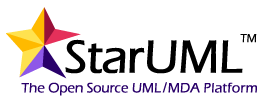StarUML es una herramienta de modelado UML fantástica que, por desgracia, sólo está disponible para Windows y MacOS. Hasta ahora siempre me he conformado con instalarla y ejecutarla en una máquina virtual con Windows, pero hoy, harto de iniciar la VM cada vez que necesitaba hacer uso de la aplicación, me he decidido por correrla en Linux con la inestimable ayuda de Wine. Estos son los pasos a seguir (gracias a José Antonio de La Neurona Absurda).
- Abrimos un terminal e instalamos Wine y otras dependencias:
$ sudo apt-get install wine wine-gecko winetricks
- Ejecutamos Winetricks y aceptamos la instalacion de las herramientas que nos sugiera, básicamente Mono y Gecko.
$ winetricks vcrun6 $ winetricks msxml4
- Descargamos StarUML desde Sourceforge teniendo en cuenta que la opción de descarga ofrecida bajo el título «Estás buscando la última versión?» corresponde a los fuentes si accedes a la página desde Linux. Por tanto, buscamos y seleccionamos el archivo staruml-5.0-with-cm.exe, que contiene el instalador. Vale, es un instalador Windows, pero recuerda que vamos a ejecutarlo bajo Wine.
- Ahora sólo tenemos que ejecutar el instalador y seguir las instrucciones del asistente (no olvides marcar la casilla que crea un acceso directo en el escritorio).
$ cd Descargas/ $ wine staruml-5.0-with-cm.exe
Y eso es todo, a partir de ahora podrás ejecutar StarUML simplemente haciendo click en sobre el icono del escritorio (si es que seleccionaste esta opción durante la instalación) o buscándolo entre las aplicaciones de tu ordenador.